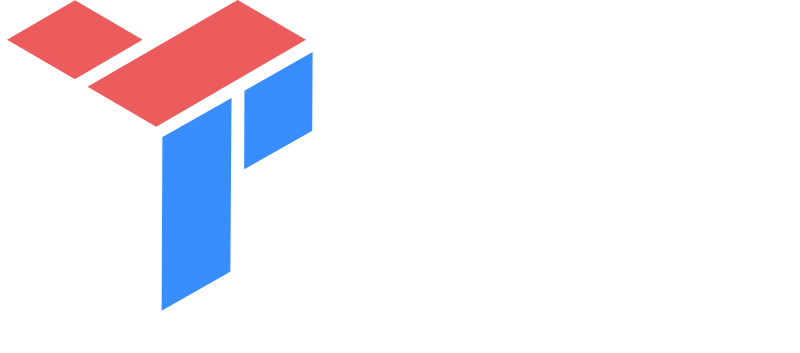We are constantly optimizing our products to fit our users’ needs. Your feedback is essential. Reach out to us via email at [email protected] with questions, comments, issues reports, or feature requests.
In the meantime, see if theses answers to some of our most common questions are helpful:
General/New Users
- I’m new to Technician. How do I learn more about the product and how to use it?
- Is the Technician app free?
- Where can I access Technician?
- Can I place trades through Technician?
- How are the candles and bars built in Technician?
Exchanges and Data
- What asset classes and exchanges do I have access to?
- Can I pay for additional data?
- How do I get access to additional real-time data feeds?
- How do I find the Dow Jones? What about the S&P 500?
- Does Technician provide access to Indian exchanges like NSE and BSE?
- Why are some of the prices on my Watchlist showing “0”?
Troubleshooting
- Why is my app broken?
- Why can’t I find the symbol I’m looking for?
- Why am I getting a “Symbol Not Found” error message?
Technician Mobile
Account Management
- How do I cancel my toolkit subscription?
- How do I change my password?
- I just reset my password. Why can’t I log in?
I’m new to Technician. How do I learn more about the product and how to use it?
We’ve designed Technician to be powerful yet intuitive, but not everything is self explanatory. If you’re using the desktop web app at app.technicianapp.com, first try clicking on the “?” in the upper right corner. This will pull up explanations for each interactive element of the chart. The help blurbs change as different items are pulled up on screen (e.g. opening StockTwits or Trading panels).
You can also find a quick reference guide in the web app by clicking on the gear icon in the upper right corner and selecting “App Help + Settings”.
See Also:
Technician User Guide: https://technicianapp.com/resources/technician-user-guide/
Introduction to Technician video: https://www.youtube.com/watch?v=s9NEElOrI_Y
Technician is completely free to download and use. Users who wish to enhance their technical analysis capabilities even further may pay a monthly fee for access to proprietary toolkits.
Where can I access Technician?
Technician can be accessed from any device at https://app.technicianapp.com. For the most optimal experience, we suggest your device’s operating system and browser is up-to-date.
Can I place trades through Technician?
Technician is integrated with multiple brokerages to provide users with an intuitive trade-from-the-chart capability. To begin executing trades directly from the chart, click the green “Trading” button on the right side of the web app (on mobile, press the Trade button on the Chart page) and select your brokerage. This will take you through the process of logging into your brokerage account, or opening a brokerage account if you don’t already have one.
Once connected, you can execute trades through Technician from any device. You can also view your portfolio and your open orders through the web app on desktops, laptops, and tablets.
You can test the trading functionality before opening an account by clicking “Start Demo” from the “Trading” panel in the web app.
See Also:
Trading from the Chart video: https://technicianapp.com/resources/technician-user-guide/#trading-from-the-chart
How are the candles and bars built in Technician?
Intraday bars are built from the beginning of the trading day. Hourly bars, for example, are built from exchange hours. So an hourly bar for NYSE is 9:30-10:30, 10:30-11:30, etc. In this case, the last bar of the day is truncated (3:30-4:00).
Forex and futures hourly bars are aligned to the hour.
For securities that are traded 24 hours, the start of the a period is arbitrary. With an exchange that opens and closes, the periods are tied to the open time.
What asset classes and exchanges do I have access to?
With your free Technician account, you get access to real-time BATS data for US equities and indices. You also receive real-time data for forex currency pairs. Futures data is available at a 15-minute delay. Your free account also gives you access to many other exchanges and index groups with 15-minute delayed intraday or end of day data.
See Also:
Full list of available exchanges: https://technicianapp.com/resources/available-exchanges-and-index-groups/
Can I pay for additional data?
Currently, there is no way to pay for additional data tiers in Technician. Please let us know what level of data access you are looking for by filling out a support form.
How do I get access to additional real-time data feeds?
When users open up brokerage accounts with one of our partnered brokerages, they are given access to additional feeds of real-time data for different types of securities.
How do I find the Dow Jones? What about the S&P 500?
You do have access to these common indices! They just have unique symbols in Technician. The symbol for the Dow Jones Industrial is DJI.IND_DJI. The S&P 500 is SPX.INDCBSX.
Additionally, typing in the common name of the index — like “Dow Jones Industrial” or “S&P” — into the search bar will pull up a list of matching symbols. Click “Indexes” below the search bar to only search indices.
See Also:
Commonly searched symbols & indices: https://technicianapp.com/resources/popular-symbols/
Does Technician provide access to Indian exchanges like the NSE or BSE?
Yes, Technician does provide data for the NSE and BSE. End of day data is provided for the NSE and 15-minute delayed intraday data is provided for the BSE. To pull up a chart, append the .XNSE or .XBOM extensions to the common symbol name. Alternatively, you can type in the common name of the stock — like “Punjab National Bank” — into the search bar and select from the matched options.
Why are some of the prices on my Watchlist showing “0”?
Data for certain exchanges will not appear in your watchlist because of data service agreements with our data supplier. However, all data will still be streamed into charts. As of June 2016, data for BOTH ‘Watchlists’ and ‘Charts’ supports the following exchanges:
ARCX, BATS, OOTC, XASE, XASX, XBOM, XHKG, XKOS, XKRX, XNAS, XNSE, XNZE, XOTC, XSES, XSHE, XSHG, XTAI, XTKS, XTNX, XTSE, XTSX
Due to the continuous updates that Technician receives, it is sometimes necessary to clear your browser’s cache to flush the application of erroneous files and images. If clearing your cache does not provide a solution, please fill out a support form so we can look into your issue more closely.
See Also:
Clearing your Cache: https://technicianapp.com/resources/clearing-your-cache/
Why can’t I find the symbol I’m looking for?
Most US stocks and forex pairs in Technician use common symbols. Futures also use common symbols preceded by a backslash (e.g., “/CL”). However, many of indices and international exchanges require unique extensions to be appended to the common symbol. Symbols may also be looked up by name, but this is not guaranteed to work with all symbols.
See Also:
Full list of available exchanges: https://technicianapp.com/resources/available-exchanges-and-index-groups/
Commonly searched symbols & indices: https://technicianapp.com/resources/popular-symbols/
Why I am getting a “Symbol Not Found” error message?
Most of the time, this error message appears when you select an intraday period for a symbol for which Technician does not provide intraday data. Check the full list of available exchanges to see if your exchange provides intraday data.
Occasionally, a symbol makes its way into our searchable database even though we do not provide any data access for that symbol. To see if this is the case, change your periodicity to 1D or greater. If the error message appears again, we do not provide data for that symbol.
Why does my phone view look different from my web view?
Our Technician app for Android and iOS contains many of the same functions, and some additional ones, as the web view Technician accessible from desktops, laptops, and tablets. However, unlike Technician on desktops, laptops, and tablets, changes made to the chart will not automatically transfer to the phone.
If you would like to transfer your drawings, chart options, and studies to your phone’s view, you can simply save a view called “phone” and you should see those settings appear on your phone. If you wish to make changes to this view, simply overwrite the save by saving another view called “phone”.
See Also:
Saving views on Technician Web: https://technicianapp.com/resources/technician-desktop-user-guide/#saving-views
Though unconventional, the drawing method on Technician mobile is believed to be more accurate than standard methods of drawing. This method can be summed up by the phrase Drag - Tap - Drag - Tap:
- Drag the crosshairs to where you would like the drawing to start and Tap the screen to begin your drawing. You’ll notice that the crosshairs go from grey to black.
- Drag your shape out to the appropriate size and Tap the screen to finalize your drawing. (Note: Drawings vary in how many taps they take to complete.) You’ll notice the crosshairs go from black back to grey.
- Tap the checkbox when you are finished drawing.
See Also:
Drawing on Mobile: https://technicianapp.com/resources/technician-mobile-drawing/
How do I cancel my toolkit subscription?
If you no longer wish to subscribe to a toolkit, fill out a support request specifying if you would like to be immediately unsubscribed or if you would like to have your subscription cancel at renewal.
See Also:
Support Request: https://technicianapp.com/support-request/
To set your password, simply fill out a support request, and your password will be set by one of our staff.
See Also:
Support Request: https://technicianapp.com/support-request/
I just reset my password. Why can’t I log in?
Check your email to see if you have more than one password reset email (applications such as Gmail tend to stack these emails together). You must use the password that was sent to you most recently. If you continue to have trouble logging in, please fill out a support form.
See Also:
Contact Support Form: https://technicianapp.com/support-request/